Trong giới công nghệ hiện đại, sử dụng 2 màn hình cho 1 máy tính không chỉ là một xu hướng mà còn là một cách hiệu quả để tối ưu hóa không gian làm việc và nâng cao hiệu suất công việc của bạn. Trong hướng dẫn này, chúng ta sẽ tìm hiểu cách thiết lập 2 màn hình cho 1 máy tính một cách đơn giản giúp bạn trải nghiệm công việc đa nhiệm một cách trơn tru và hiệu quả hơn.
Lợi ích của việc dùng 2 màn hình cho 1 máy tính
Sử dụng 2 màn hình cho 1 máy tính không chỉ mở rộng không gian làm việc mà còn tạo ra trải nghiệm linh hoạt hơn trong công việc. Khi kết nối nhiều màn hình vào máy tính, bạn không chỉ có thêm không gian hiển thị mà còn có khả năng di chuyển chuột linh hoạt giữa chúng, kéo thả các cửa sổ ứng dụng dễ dàng như việc điều khiển một máy tính đa nhiệm.

Thay vì phải sử dụng tổ hợp phím Alt + Tab để chuyển đổi giữa các cửa sổ tác vụ khác nhau, bạn chỉ cần nhanh nhẹn nhìn sang màn hình bên cạnh để chuyển đổi giữa các ứng dụng mà không làm gián đoạn công việc đang thực hiện. Điều này tăng cường sự thuận tiện và nâng cao hiệu suất làm việc mà không tốn nhiều thời gian và công sức.
Một số trường hợp cần dùng 2 màn hình cho 1 máy tính
Những nhà phát triển phần mềm chuyên nghiệp thường tập trung viết mã trên một màn hình và sử dụng màn hình còn lại để xem các tài liệu tham khảo quan trọng. Điều này giúp họ dễ dàng chuyển đổi giữa lập trình và xem tài liệu mà không làm gián đoạn quá nhiều quá trình công việc chính.

Các chuyên gia thường cần theo dõi thông tin khi làm việc, có thể duyệt web khi soạn thảo email, tham khảo tài liệu trong khi viết bài, hoặc đồng thời thao tác trên hai bảng tính Excel lớn. Điều này giúp họ cập nhật thông tin liên tục trong khi vẫn tiếp tục công việc chính một cách dễ dàng.
Người chơi game chuyên nghiệp mong muốn có không gian rộng hơn để tận hưởng trải nghiệm game tốt hơn.
Còn người hâm mộ có thể muốn xem video trên một màn hình trong khi tiếp tục làm việc trên màn hình khác mà không làm gián đoạn quá trình làm việc.
Hướng dẫn kết nối dùng 2 màn hình cho 1 máy tính
Để kết nối hai màn hình cho máy tính của bạn, bạn có thể thực hiện một số bước đơn giản như sau:
Bước 1: Kết nối màn hình thứ hai với máy tính bằng cáp phù hợp. Máy tính thường hỗ trợ các loại cổng như VGA hoặc DVI-I. Nếu cần, sử dụng bộ chuyển đổi để kết nối.

Xem thêm: Đánh giá tính năng Laptop Dell XPS 13
Bước 2: Khởi động lại máy tính để kích hoạt kết nối mới.
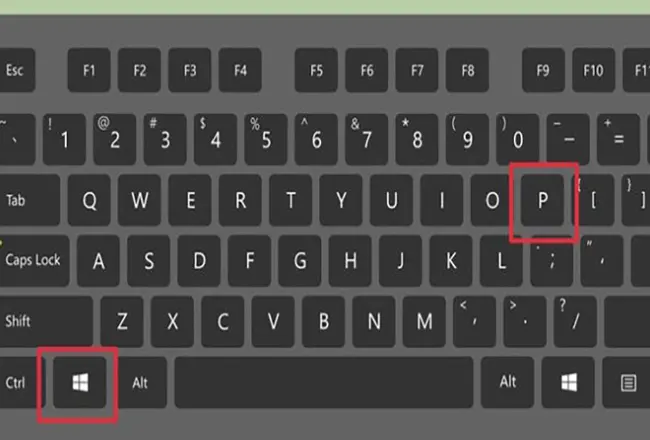
Bước 3: Sử dụng tổ hợp phím Windows + P. Điều này sẽ hiển thị các tùy chọn kết nối màn hình:

- Duplicate: Hiển thị giống nhau trên cả hai màn hình.
- Extend: Mở rộng hiển thị đến cả hai màn hình, cho phép bạn làm việc đa nhiệm trên cả hai màn hình.
- Projector only: Chỉ hiển thị trên màn hình mới kết nối.
Nếu bạn không muốn sử dụng tổ hợp phím, bạn cũng có thể:
- Nhấp chuột phải vào màn hình Desktop và chọn “Screen resolution”.
- Trong hộp thoại “Screen resolution”, chọn “Multiple displays”. Bạn sẽ có các tùy chọn như:
- Duplicate these displays: Hiển thị giống nhau trên cả hai màn hình.
- Extend these displays: Mở rộng hiển thị qua cả hai màn hình.
- Show desktop only on 1 hoặc 2: Chỉ hiển thị trên màn hình tương ứng.
Nếu bạn chọn “Extend these displays”, bạn có thể kéo và thả dữ liệu giữa hai màn hình.
Với các bước đơn giản này, việc sử dụng hai màn hình cho máy tính của bạn sẽ trở nên linh hoạt và tiện lợi hơn, tối ưu hóa không gian làm việc và tăng cường hiệu suất công việc hàng ngày của bạn.
